ویرایش عکس در واتساپ، یکی از قابلیت هایی است که این پیام رسان آن را در اختیار کاربران خود قرار داده است که هر زمانی که نیاز است تصویری را به صورت ویرایش شده، نقاشی شده یا به همراه ایموجی و دارای نوشته برای دیگران ارسال کنید بتوانید به راحتی و بدون استفاده از برنامه ی اضافی جانبی این کار را توسط ابزارهایی که در واتساپ قرار دارد انجام دهید، برای ویرایش عکس لازم است که حین ارسال تغییرات لازم را روی آن انجام دهید و این حالت برای شما ابزارهایی را اضافه می کند که به شما امکان ویرایش عکس را می دهد، علاوه بر عکس، بر روی ویدیو هم امکان ویرایش را خواهید داشت که به صورت برش ویدیو می باشد، نحوه استفاده از ابزارهایی که برای ویرایش تصویر در واتساپ وجود دارد را در ادامه به شما آموزش خواهیم داد، پس با ما همراه شوید.
نحوه ویرایش عکس در واتساپ
همانطور که گفتیم واتساپ ابزارهایی را برای ویرایش عکس دارد که می توانیم قبل از ارسال آن را ویرایش کنیم، ابزارهایی مانند مداد برای نقاشی روی تصویر، ایموجی ها، درج نوشته و اعمال فیتلر در واتساپ وجود دارد که تک به تک راجب استفاده از هر ابزاری را شرح خواهیم داد:
برای اینکه بتوانید ابزارهایی که نام برده ایم برای ویرایش تصویر استفاده کنید ابتدا لازم است مراحل زیر را انجام دهید سپس از مواردی که در ادامه بیان می کنیم می توانید استفاده کنید.
- وارد واتساپ شوید و بخش گفتگوها را لمس کنید، سپس یکی از چت هایی که قصد دارید عکسی را برای او ارسال کنید را انتخاب کنید.
- در پایین صفحه و سمت چپ داخل نوار تایپ پیام، روی علامت دوربین ضربه بزنید تا بتوانید تصویری را به صورت زنده تهیه کنید یا از همان بخش وارد گالری شوید و تصویری را انتخاب کنید یا روی علامت سنجاق ضربه بزنید تا از همان بخش هم بتوانید به گالری وارد شوید و تصویری را برای ویرایش انتخاب کنید.
پس از اینکه تصویر را انتخاب کردید قبل از ارسال آن، تصویر در یک صفحه باز می شود و ابزارهایی در بالای آن وجود دارد که در ادامه نحوه استفاده از آنها را بیان می کنیم.
نقاشی روی عکس در واتساپ با ابزار مداد
در بالای تصویر و سمت چپ علامتی به شکل مداد وجود دارد که به شما امکان نقاشی کردن روی تصویر را می دهد؛ روی علامت مداد ضربه بزنید.
همانطور که مشاهده می کنید نواری در کنار تصویر و سمت چپ وجود دارد که می توانیم رنگ نقاشی را با تغییر دادن دستگیره تغییر دهید.
در پایین تصویر علامت هایی وجود دارد که به منظور تغییر نوع مداد می توانید یکی از آنها را انتخاب کنید و نوع مداد به حالت شطرنجی، نازک و ضخیم وجود دارد.
پس از نقاشی کردن روی گزینه تمام در بالای صفحه سمت راست ضربه بزنید تا تغییرات روی آن اعمال شود.
درج نوشته روی عکس در واتساپ
در بالای صفحه ای که تصویر را باز کرده اید آیکنی به شکل T وجود دارد که برای درج نوشته به کار می رود و برای اینکه بتوانید متنی را روی تصویر قرار دهید روی این علامت ضربه بزنید تا تنظیمات تایپ متن برایتان ظاهر شود، گزینه های لازم برای درج نوشته به شرح زیر است:
- در طرف چپ صفحه نوار رنگی وجود دارد که برای تغییر رنگ متن به کار می رود و می توانیم برای تغییر رنگ دستگیره را به هر قسمتی که تمایل داریم متن به همان رنگ شود جابجا می شویم.
- در بالای صفحه دو علامت وجود دارد علامت طرف چپ به شکل حرف A می باشد که زمینه ای سفید رنگ دارد برای نوشتن متن با زمینه سفید رنگ به کار می رود.
- علامت طرف راست که چندین خط افقی می باشد برای تراز کردن مت به صورت چپ چین، راست چین و وسط چین کردن متن به کار می رود که با هر ضربه ای که روی آن می زنیم متن در همان موقعیت قرار می گیرد.
- در پایین صفحه چندین علامت به شکل Aa وجود دارد که به منظور تغییر فونت متن به کار می روند و با انتخاب هر یک از آنها، می توانیم متن را با یک حالت بخصوص بنویسیم.
برش و تغییر سایز عکس در واتساپ
برای اینکه بتوانید تصویر را به یک تصویر کوچکتر تبدیل کنید یا آن را کراپ یا برش دهید می توانید از چهارمین ابزاری که در بالای صفحه قرار دارد استفاده کنید، روی علامت فلش دار ضربه بزنید، با انتخاب این گزینه تصویر به حالت یک تصویر در وسط صفحه قرار میگیرد که می توانید با کشیدن لبه های اطراف آن، تصویر را به سایر کوچکتر تبدیل کنید یا بخشی از آن را برش دهید و در آخر روی گزینه تمام در پایین و سمت چپ صفحه ضربه بزنید.
قرار دادن ایموجی روی عکس در واتساپ
اگر بخواهید که روی تصویر خود استیکر یا ایموجی برای جذاب تر کردن عکس در نظر کاربر استفاده کنید این امکان را هم خواهید داشت بنابراین در بالای صفحه سومین علامت که به شکل یک مربع با گوشه تا شده است می توانید به بخش ایموجی ها و استیکرها وارد شوید.
روی علامت که ضربه بزنید به لیستی وارد می شوید که شامل استیکرها و ایموجی ها می باشد و با لمس هر یک از استیکر یا ایموجی ها، مورد انتخاب شده به تصویر اضافه می شود و می توانید آن را جابجا کنید و در هر جایی از تصویر آن را قرار دهید.
همچنین می توانید مورد را تغییر سایز دهید که با دو انگشت می توانید آن را به سمت داخل یا خارج بکشانید و آن را بزرگ یا کوچک کنید.*
اعمال فیلتر بر روی عکس در واتساپ
یکی از امکانات جذابی که در واتساپ وجود دارد فیلتر گذاری روی تصاویر است که می توانید جلوه هایی به عکس ارسالی خود اضافه کنید، برای این کار بلافاصله پس از انتخاب تصویر انگشت خود را روی آن قرار دهید و به سمت بالا بکشانید، به این صورت می توانید فیلترها را برای خود آشکار کنید و سپس یکی از فیلتر ها را انتخاب کنید و سپس تصویر را ارسال کنید.
جمع بندی
ویرایش عکس در واتساپ می تواند شامل چندین موارد مثل نقاشی روی آن، اعمال فیلتر، برش و درج متن و ایموجی روی عکس اشاره کرد که بدون هیچ برنامه ای و تنها با این امکانات در خود برنامه واتساپ می توانید این کار را انجام دهید و با جذابیت بیشتری برای مخاطب خود ارسال کنید، همچنین ناگفته نماند که ویرایش عکس در واتساپ بعد از ارسال امکان پذیر نیست.
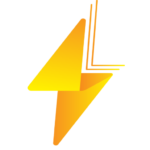

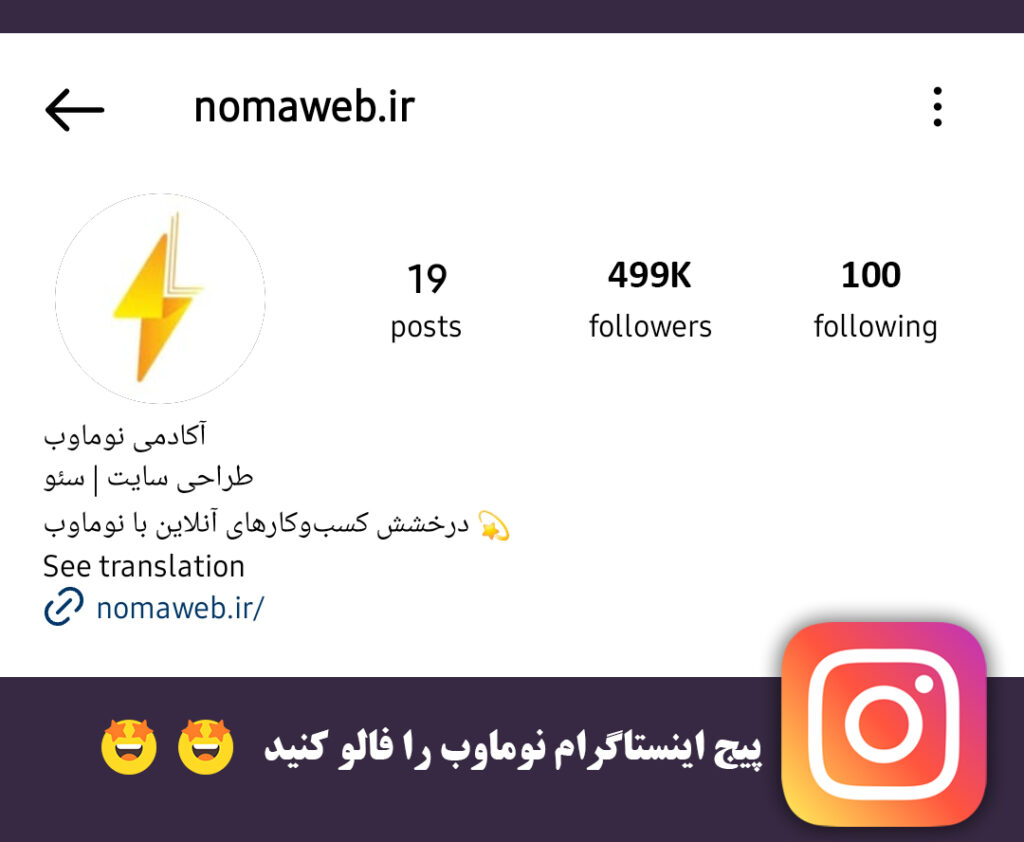

23 پاسخ
ممنون از آموزشتون
واقعآ آموزشتون عالیییی بود من قبلا برای ویرایش عکس و ویدیو ها کلی وقت میذاشتم و با برنامه های دیگه انجام میدادم و اقعا بمن کمک کردین ممنون
درود خواهشمند است، قابلیت ویرایش، ارسال ویدیو و عکس بدون باز کردن فایل را در واتساپ هم لحاظ نمایید؟
آیا ویرایش پیام و حذف عکس های ارسالی امکان پذیره؟
سلام وعرض ادب برای ویرایش پیام و عکس در واتساپ چه باید آیا گزینه ویرایش به واتساپ اضافه خواهد شد؟
ویرایش عکس و ویدیو در اپ بیزنس واتس اپ هم یه همین شکل انجام میشود؟
می توانم به عکس های خود در واتس اپ فیلتر اضافه کنم؟
چطوری می تونم متن را در واتس اپ به عکس اضافه کنم؟
چجوری می تونم روی یک عکس در واتس اپ طراحی یا doodle کنم؟
برای من گزینه های استیکر یا شکلک برای ویرایش عکس در واتس اپ وجود نداره؟
آیا میشه روشنایی، کنتراست یا اشباع عکس را در واتس اپ تنظیم کنم؟
قابلیت تاری یا فوکوس برای عکس ها در واتس اپ وجود دارد؟
چجوربیمیتونم قرمزی چشم یا لکه های عکس را در واتس اپ پاک کنم؟
به چصورت عکس های ویرایش شده را در واتس اپ ذخیره یا به اشتراک بگذارم؟
چه جوری میتونم تغییرات ایجاد شده در یک عکس در واتس اپ را واگرد یا برگردانم؟
گزینه ای برای افزودن قاب یا حاشیه به عکس در واتس اپ وجود هست آیا؟
چطورمیتونم نسبت تصویر را در واتس اپ تغییر دهم؟
آیامیتونم به ابزارهای ویرایش عکس در واتس اپ دسترسی داشته باشم؟
ایا گزینه های ویرایش پیشرفته ای در واتس اپ موجود است؟
چجوری میتونم چندین عکس را همزمان در واتس اپ ویرایش کنم؟
راهی برای افزودن استیکر، متن و doodle به ویدیو در واتس اپ وجود دارد؟
آیا میتونم از برنامه های ویرایش عکس شخص ثالث در واتس اپ استفاده کنم؟
آیا در واتساپ محدودیتی برای ویرایش عکس وجود داره؟