نصب تلگرام روی ویندوز به شما این امکان را می دهد که بتوانید به راحتی از اپلیکیشن تلگرام استفاده کنید. نسخه ویندوز تلگرام از تمامی امکانات نسخه موبایلی آن پشتیبانی می کند و استفاده از آن کاملا راحت است. شما می توانید به دو روش مختلف تلگرام را داخل ویندوز نصب کرده و از آن برای رفع نیازهای خود استفاده کنید. در این مقاله از نوماوب، نحوه نصب تلگرام روی سیستم عامل ویندوز یا تلگرام بدون فیلتر برای کامپیوتر را به طور کامل به شما آموزش خواهیم داد.
نصب تلگرام روی ویندوز بدون نیاز به نصب برنامه
شما می توانید بدون نصب برنامه تلگرام در ویندوز از آن استفاده کنید. برای این کار باید مراحل زیر را انجام دهید:
- در کامپیوتر خود یکی از مرورگرهای فایرفاکس یا گوگل کروم را اجرا کنید.
- در نوار آدرس، عبارت Telegram.org را تایپ کنید یا این آدرس را کپی کنید و در نوار مربوطه وارد کنید.
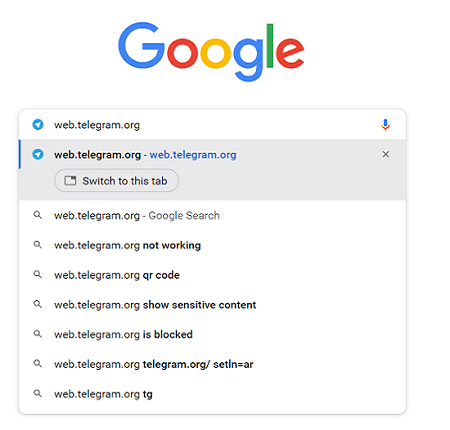
3. در صفحه ای که وارد می شوید دو کادر با عنوان های code country وجود دارد که باید پیش شماره و شماره تلفن همراه خود را وارد کنید.
از بخش country نام کشور را iran انتخاب کنید و از بخش code کد آن را انتخاب کنید که کد مربوط به ایران 98+ است. با انتخاب نام کشور به طور خودکار کد آن در کادر کد وارد می شود.

4. در کنار کد کشور، کادری وجود دارد که باید شماره همراه خود را بدون پیش شماره 0 وارد کنید.
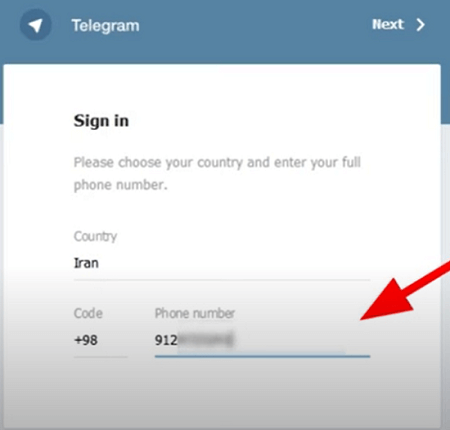
5. پس از وارد کردن شماره تلفن، یک پیام به شماره همراه یا تلگرام نصب شده روی گوشتان ارسال می شود. این کد 5 رقمی است و شما باید آن را داخل کادر مربوطه وارد نمایید.
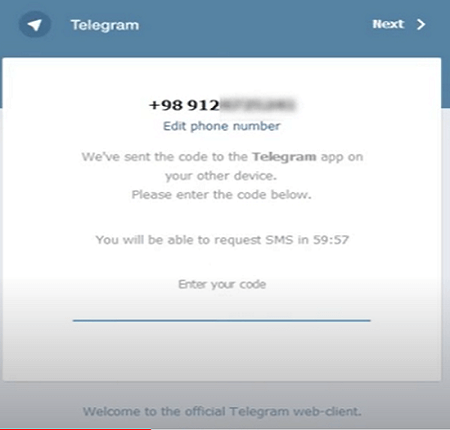
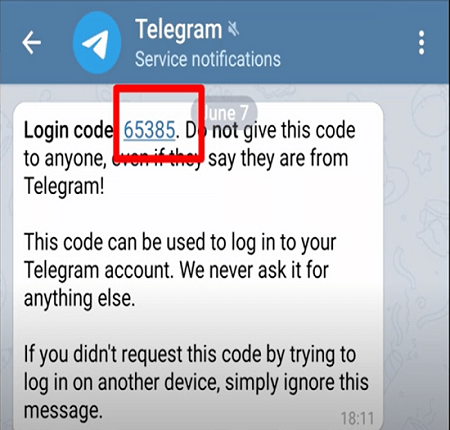
6. پس از وارد کردن کد، گزینه next موجود در بالای صفحه سمت راست را انتخاب کنید. اگر کد درست باشد شما به دنیای تلگرام ویندوزی خود وارد می شوید.
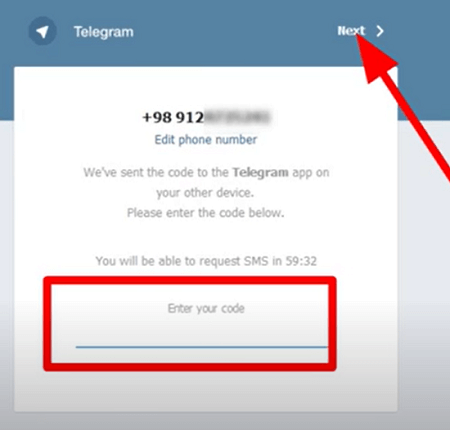
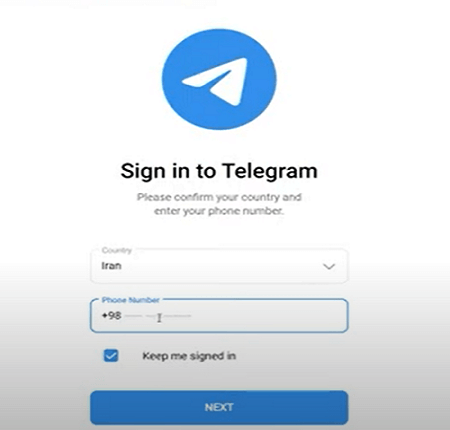
آموزش نصب برنامه تلگرام روی ویندوز با نرم افزار
شما با نصب برنامه تلگرام نیز می توانید داخل سیستم عامل ویندوز از پیامرسان تلگرام استفاده کنید. برای این کار باید مراحل زیر را طی کنید:
- در مرورگر های ذکر شده، عبارت “دانلود برنامه تلگرام ویندوز” را تایپ کنید.
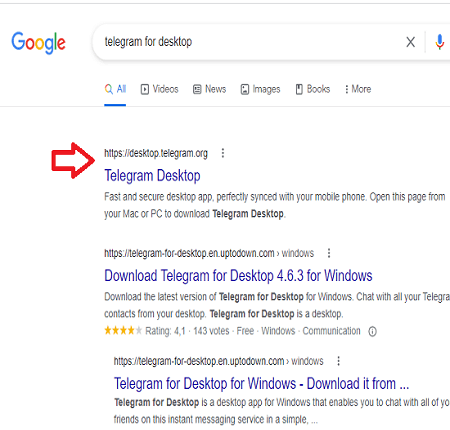
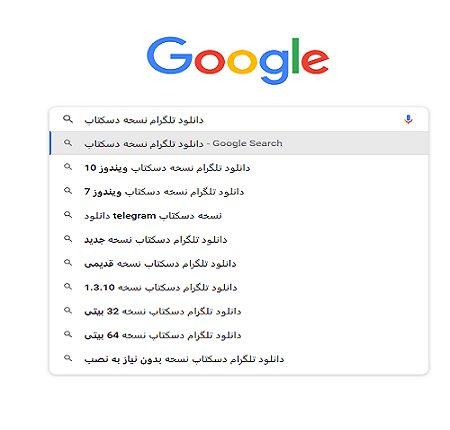
2. در بین جستجو های گوگل می توانید به تعدادی از سایت های معتبر برای دانلود این برنامه مراجعه کرده و به دانلود نسخه دسکتاپی این برنامه اقدام کنید.
3. شما باید با توجه به نسخه 32 یا 64 بیتی ویندوز خود، یکی از این نسخه ها را دانلود کنید.
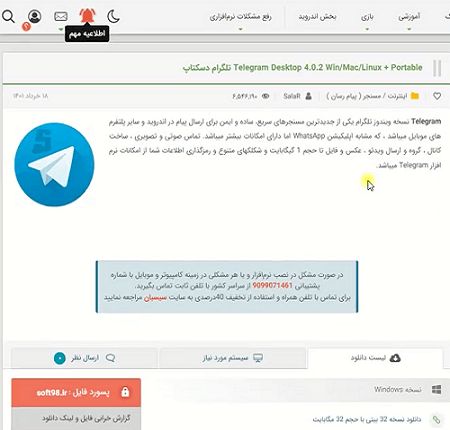
4. پس از دانلود، به پوشه download در سیستم خود مراجعه کنید.
5. یک فایل زیپ شده در اختیار شما قرار می گیرد که باید آن را extract کنید. با این کار می توانید به فایل نصبی آن دسترسی داشته باشید.
6. روی فایل کلیک راست کرده و گزینه extract here را بزنید. سپس با وارد کردن رمزی که در سایت مربوط به دانلود قرار دارد، فایل شما قابل دسترسی خواهد بود.
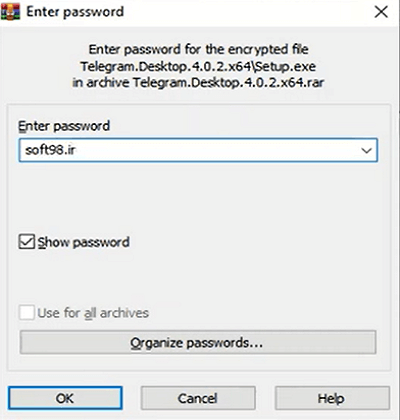
7. روی فایل exe کلیک نمایید تا مراحل نصب آن آغاز شود.
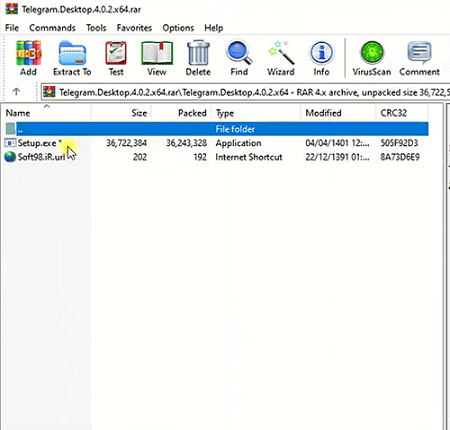
8. در مرحله اول، کادری باز می شود که باید زبان تگرام را انتخاب نمایید. توصیه می شود همان زبان انگلیسی را انتخاب کنید و سپس روی ok کلیک کنید.
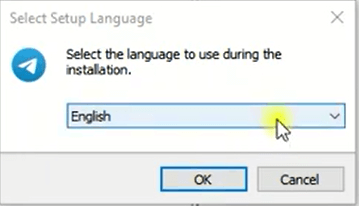
9. در کادر بعدی که ظاهر می شود، باید مسیر نصب برنامه را انتخاب کنید. محل نصب به طور پیش فرض همان درایو c است که توصیه می کنیم تغییر ندهید و سپس روی next بزنید.
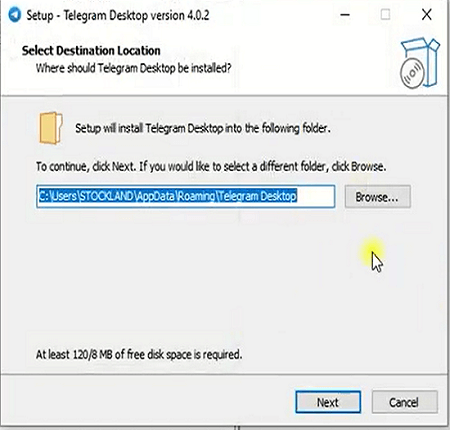
10. در کادر بعدی، شما باید پوشه آن را انتخاب کنید و سپس روی گزینه next ضربه بزنید.
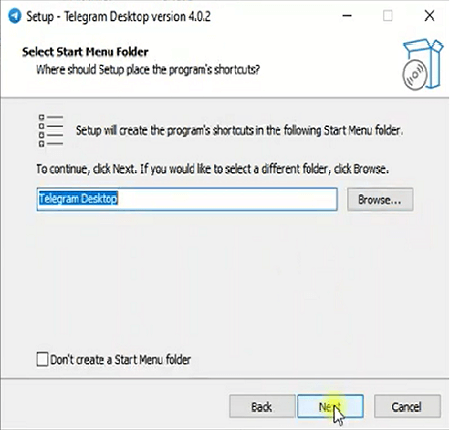
11. پس از این مرحله، گزینه create a desktop shortcut را انتخاب کنید. با انجام این کار پس از نصب، یک میانبر از تلگرام روی دسکتاپ ظاهر شود. گزینه را انتخاب کرده و سپس روی گزینه next کلیک کنید.
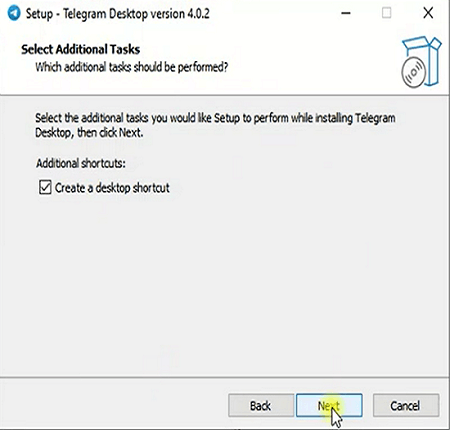
12. در نهایت به صفحه ای وارد می شوید که گزینه install وجود دارد. باید آن را انتخاب کنید تا فرآیند نصب شروع شود.
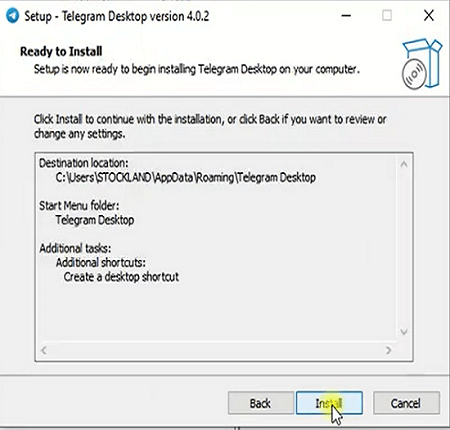
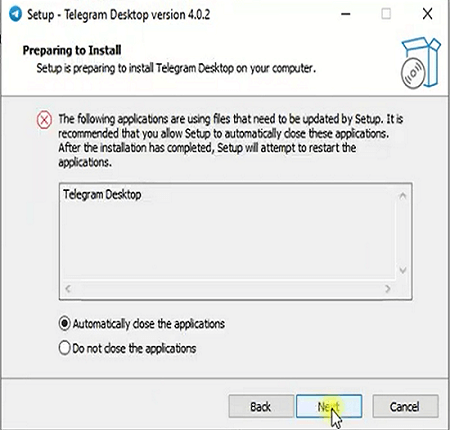
13. تا اتمام نصب شدن برنامه صبور باشید. درآخرین صفحه گزینه Finish را انتخاب کنید تا کادر نصب بسته شود وتلگرام به طور خودکار باز شود.
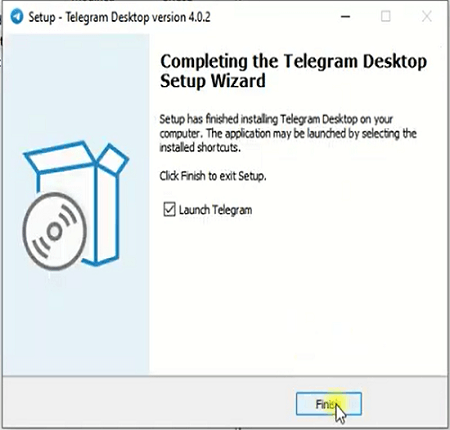
14. پس از باز شدن برنامه، همان تنظیماتی که در بالا به آن اشاره کردیم را طی کنید.
15. شماره همراه خود را به همراه نام و کد کشور وارد کنید تا برایتان کد ورود ارسال شود و سپس به تلگرام وارد شوید.
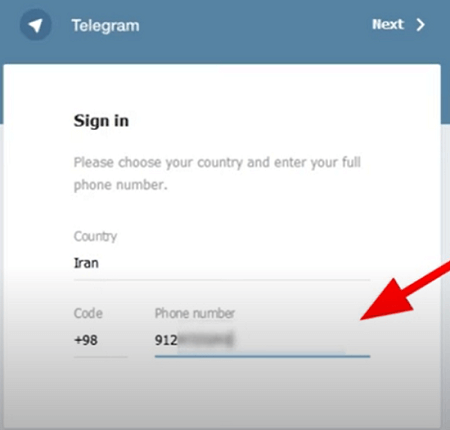
روش نصب تلگرام روی ویندوز با پروکسی
شما می توانید تلگرام را با پروکسی روی نسخه ویندوز نصب کنید. پروکسی جزء قابلیت های کاربردی تلگرام است که شما را از فیلترشکن بی نیاز می کند. در واقع با داشتن پروکسی دیگر نیاز به فیلترشکن نخواهید داشت و می توانید به راحتی از تلگرام استفاده کنید. در صورتی که از پروکسی های معتبر استفاده کنید تلگرام شما سرعت بالایی خواهد داشت و می توانید بدون محدودیت از تلگرام استفاده کنید. برای نصب تلگرام روی ویندوز با پروکسی باید به صورت زیر عمل کنید:
- پس از اینکه تلگرام را نصب کردید آن را اجرا کنید.
- در پایین و سمت چپ صفحه اجرا شده، علامتی به شکل سپر دیده می شود، آن را لمس کنید.
- کادری همانند تصویر زیر برایتان باز می شود تنظیمات پروکسی در آن دیده می شود.
- در بالای کادر 4 گزینه به چشم می خورد که باید تیک گزینه چهارم یعنی use custom proxy فعال باشد.
- سپس در پایین صفحه و سمت راست گزینه ای با عنوان Add proxy به چشم می خورد، روی آن ضربه بزنید.
- کادر دیگری به نام Edit proxy باز می شود که دارای گزینه های sock55 Http و MTPROTO است. برای اینکه بتوانید گزینه های مربوط به پروکسی را درج کنید گزینه MTPROTO را انتخاب کنید.
- همانطور که در تصویر زیر مشاهده می کنید عبارتی که برای اتصال پروکسی لازم است در بخش MTPROTO وارد کنید شامل سه بخش است.
عبارت اول با نام hostname را در بخش تنظیمات پروکسی باید وارد کنید. بخش دوم و سوم که به ترتیب port و secret نام دارد نیز در تنظیمات پروکسی موجود است. شما باید بخش ها را با همین مقدار ها پر کنید. البته مقداری که ما در تصویر مشخص کرده ایم با توجه به هر پروکسی کاملا متفاوت است.
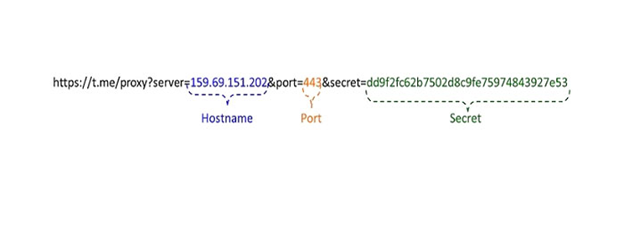
نکته: دقت کنید که در کامپیوتر با کلیک روی پروکسی ها همانند اندروید نمی توانید مستقیما به تلگرام متصل شوید و تنها با وارد کردن مقادیر به صورت دستی می توانید به انجام تنظیمات پروکسی و اتصال به تلگرام بپردازید.
ممکن است که با وارد کردن یکی از لینک های پروکسی تلگرامتان وصل شود شاید هم وصل نشود که باید موارد زیادی را امتحان کنید تا یکی از موارد بتواند شما را متصل کند. این شرایط برای تلگرام موبایل هم صدق می کند. همچنین ممکن است پروکسی که در تلگرام موبایل کار می کند در نسخه ویندوز کار نکند. بنابراین باید کانال های مختلف پروکسی را جستجو کنید تا یک پروکسی معتبر برای اتصال به تلگرام پیدا نمایید.
سوالات متداول
- آیا روش نصب تلگرام روی لپ تاپ ویندوز 10 با نحوه نصب تلگرام روی لپ تاپ ویندوز 7 یکسان است؟
بله روش نصب تلگرام در تمام سیستم عامل ها مانند ویندوز 7، 8، 10 و 11 کاملا یکسان است. روش نصب تلگرام را روی نسخه های ویندوزی به صورت کامل در مقاله بیان کرده ایم.
- به چه علت پیامک ورود به تلگرام برای خطم ارسال نمی شود؟
گاهی ممکن است که شماره همراه خود را به درستی وارد نکنید که این می تواند یکی از علت های آن باشد. اگر از فیلتر شکن یا همان تغییر آی پی استفاده می کنید حتما چک کنید که فعال باشد همچنین بررسی کنید که سیم کارت شما در دریافت پیامک مشکلی نداشته باشد.
- آیا در استفاده از تلگرام به برنامه دیگری نیاز داریم؟
تنها برنامه ای که نیاز است برنامه تغییر آی پی یا همان فیلتر شکن است که در ابتدای نصب به آن احتیاج داریم اما پس از نصب تلگرام؛ استفاده از پروکسی نیاز به برنامه اضافی در تلگرام را رفع می کند بنابراین پس از ایجاد حساب به هیچ برنامه ای احتیاج نداریم.
- به چه علت نصب تلگرام با مشکل مواجه می شود و نمی توانیم نصب را کامل کنیم؟
به علت محدودیت و فیلتر بودن این برنامه، استفاده از فیلتر شکن الزامی است. مشکلی در نصب دارید از یک فیلتر شکن قوی استفاده کنید.
- اگر مدتی به حساب تلگرام خود سر نزنیم آیا لازم است که مجددا ثبت نام انجام دهیم؟
اگر مطمئن هستید که حساب تلگرامتان حذف نشده است می توانید شماره همراهی که با آن حساب تلگرام داشته اید را در صفحه لاگین تلگرام وارد کنید و وارد شوید.
- آیا نسخه ویندوزی تلگرام هم مانند نسخه اندرویدی از امکانات کافی برخودار است؟
بله نسخه دسکتاپ یا همان ویندوزی همانند نسخه اندروید به طور کامل همه امکانات را دارد و پاسخگوی نیازهای شما خواهد بود.
- نحوه دانلود برنامه تلگرام ویندوزی به چه صورت است؟
امکان دانلود تلگرام در همه سایت ها وجود دارد و سایت های معتبر زیادی در این زمینه وجود دارد. یکی از بهترین سایت هایی که می توان از آن برنامه را دانلود کرد سایت خود تلگرام به آدرس WWW.telegram.org است.
- آیا تلگرام ویندوز 10 بدون فیلتر وجود دارد؟
خیر
جمع بندی
استفاده از پیامرسان تلگرام در سیستم عامل ویندوز نیز امکان پذیر است. نسخه ویندوز تلگرام تمام امکانت نسخه موبایلی را پشتیبانی می کند و شما می توانید از تلکرام برای رفع نیازهای خود استفاده کنید. در این مقاله نحوه نصب تلگرام روی ویندوز به دو روش مختلف را برای شما شرح دادیم. در صورتی که سوال یا پیشنهادی در رابطه با این موضوع دارید خوشحال می شویم که در قسمت نظرات با ما و سایر دوستان به اشتراک بگذارید.
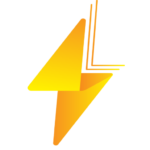
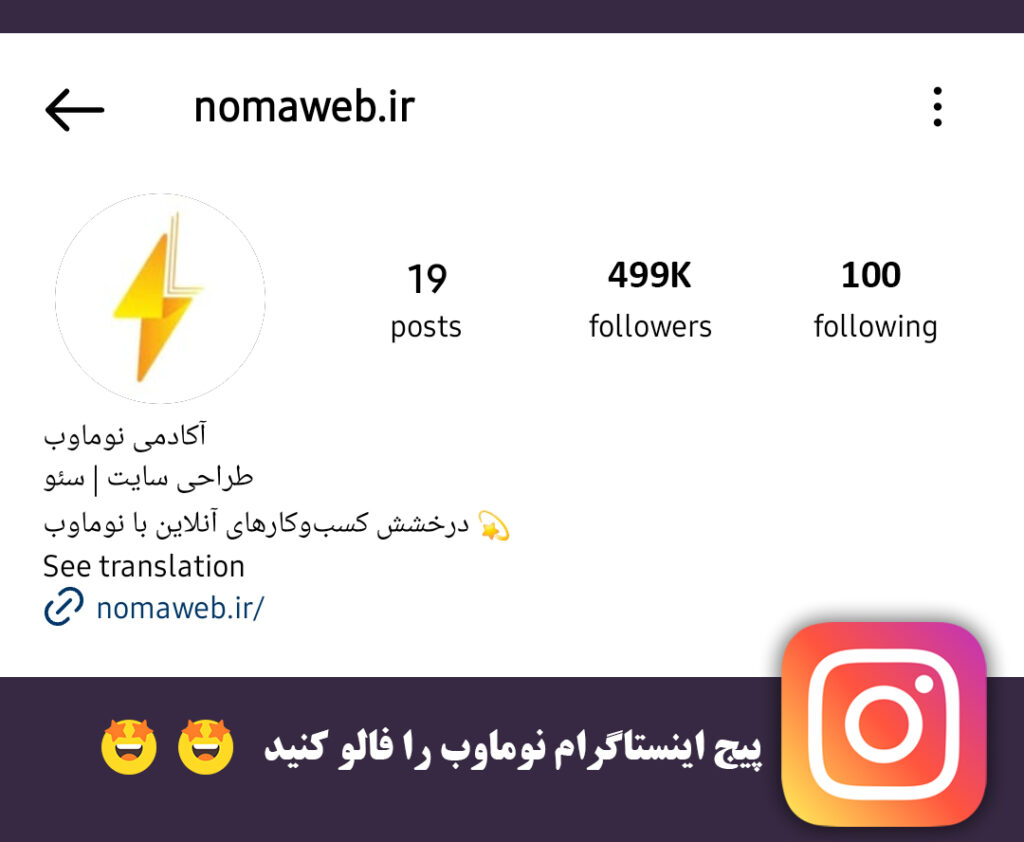

2 پاسخ
سلام آیا در تلگرام نسخه دسکتاپ هم میشود تماس صوتی برقرار کرد؟
سلام ممنون بابت آموزش خوبتون. تلگرام ویندوز بهتره یا موبایل؟